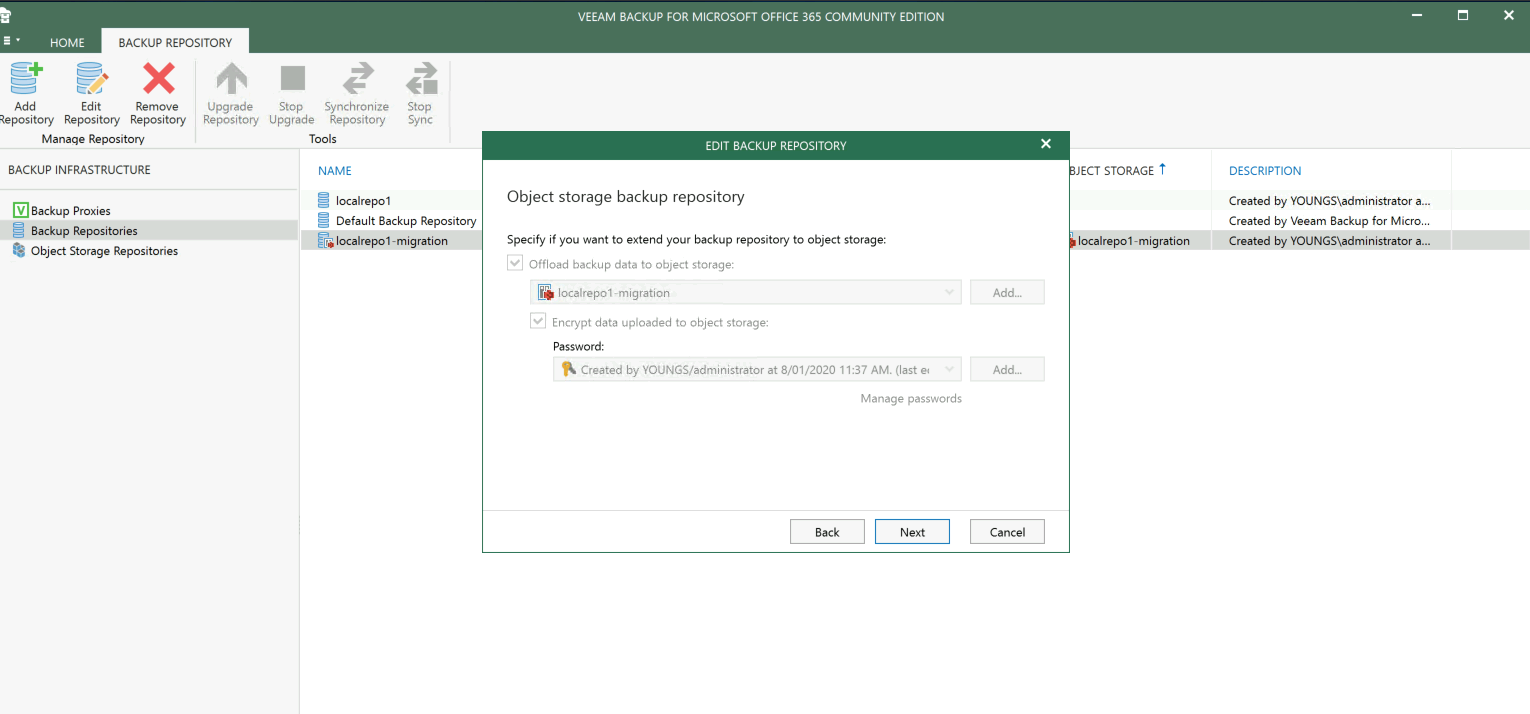
Setting up Object Storage Repository for Veeam Backup for Office365 v4
With support now baked into v4 to backup Office365 data into object storage a lot of service providers or enterprises will be looking at migrating their block-backed repositories. Here is a quick run down of how to add one. A comparison at the end of what you see locally vs a traditional local repository on disk consumption and files wise.
Setting up an object store target
You can of course consume any of the various offerings from Amazon, Azure, Wasabi etc but for this test I will be pushing this to a local object storage built on Minio.
I have ahead of time added a bucket called localrepo1-migration which is now ready to have VBO connected.
Add an object storage target endpoint
You need to go to Backup Infrastructure > Object Storage Repositories, right click and click Add Object Storage
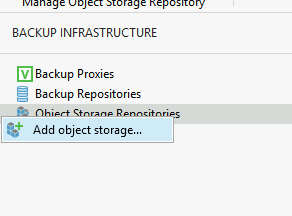
Now give it a name and click next - you can then select your target provider. I am going with S3 Compatible as it is local but you select what is appropriate for you.
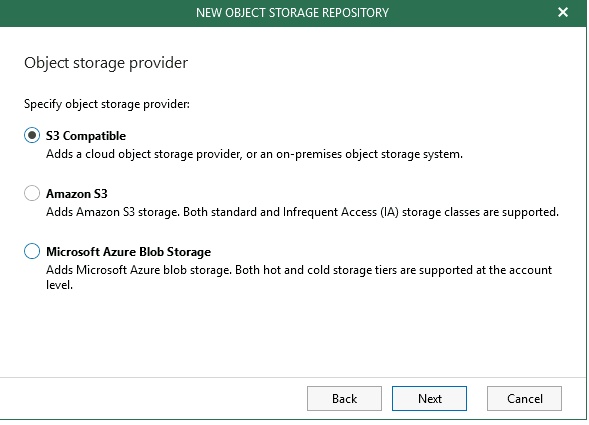
Now enter your endpoint details, setup some cloud credentials and use that to connect to your desired object store.
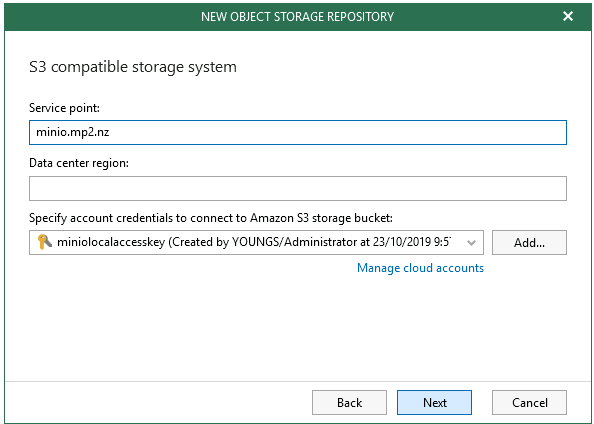
You will now be asked to select your bucket, in our case it is the localrepo1-migration i had already created on the minio server
Then desired folder which you can create in your bucket using VBO by hitting Browse
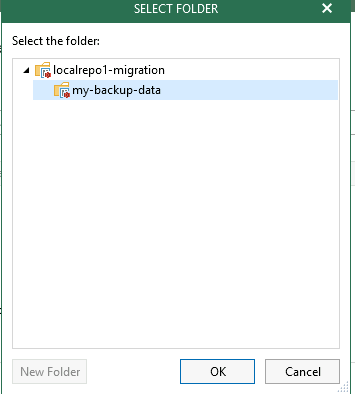
Finalise the wizard with your bucket and folder selected
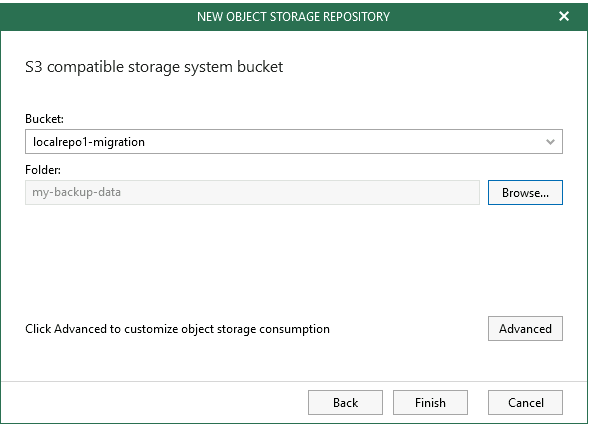
Your object repository is now added and can be used by adding a backup repository and offloading to this.
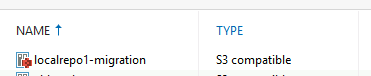
Add a repository using new target
Now you have added your object repository you can add a new “local” repository that your jobs can target. This time though you will be offloading during the setup process to the newly created s3 repository.
Give the new backup repository a name, then select a local location for some local files (veeam magic) to sit, good to keep these in a named folder.
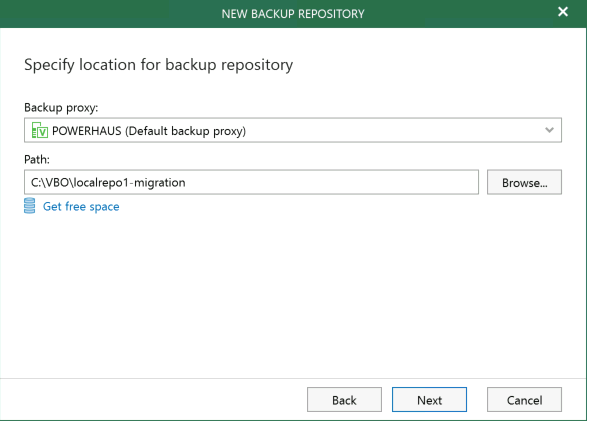
Now specify the desired retention, mine are only small test jobs so you configure what you require.
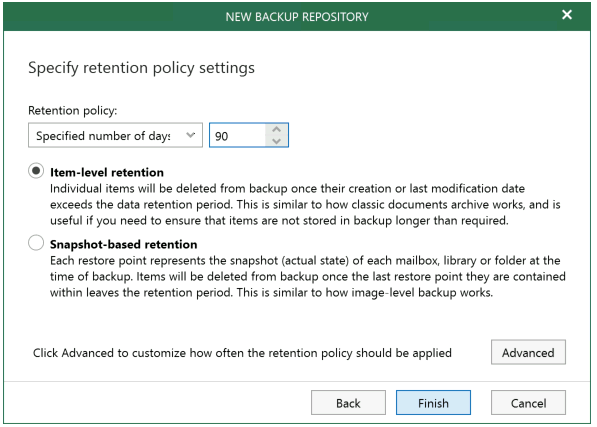
Now, the magic bit. Offloading - Select the Offload backup data to object storage, then you will be able to select your object storage repostiory endpoint. For me this is the localrepo1-migration. You can if you like (recommended) encrypt this at the same time by selecting this option as well. Ensure you take good care of your encryption passcode.

Click through the rest of the wizard and then you are good to go, you now have a repository ready for targetting backup jobs too.

Note that you can just add a job using the normal process, your offloaded repository will just show up as a target.
Comparison of Local vs Offloaded
Here is a view of the same backup data (same single user mailbox, same retention settings)
Disk View
Here is a view of the traditional local based repository, one folder per year. Using 2.51gb
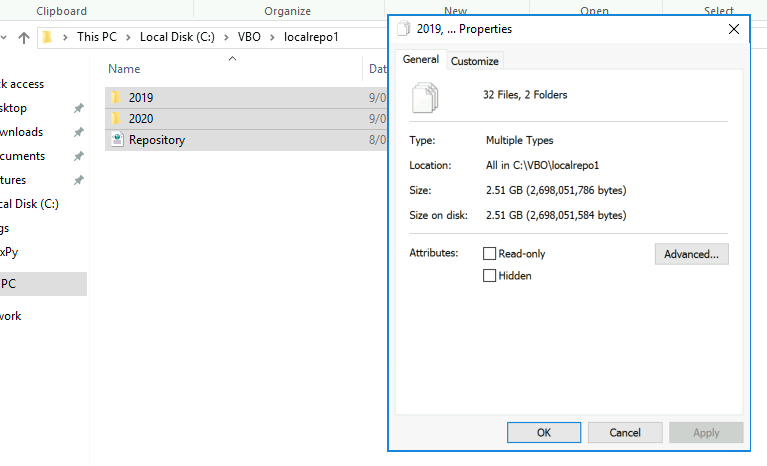
And here is what you see with the new offloaded repository, just a persistent cache folder totalling around 58mb.
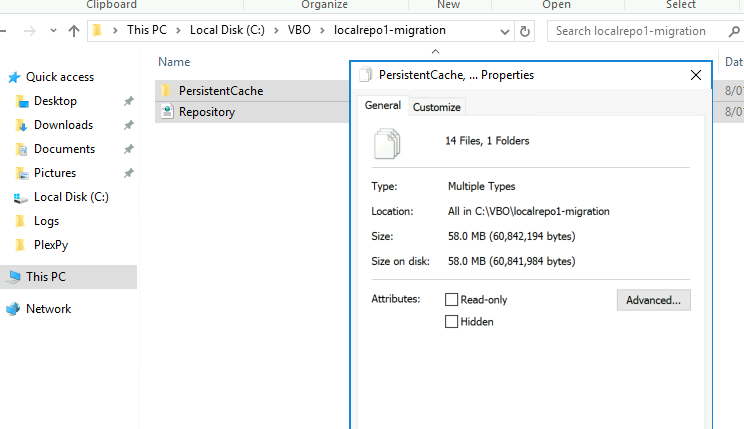
Offloaded Repository View
Up on the bucket side we see there is now data!
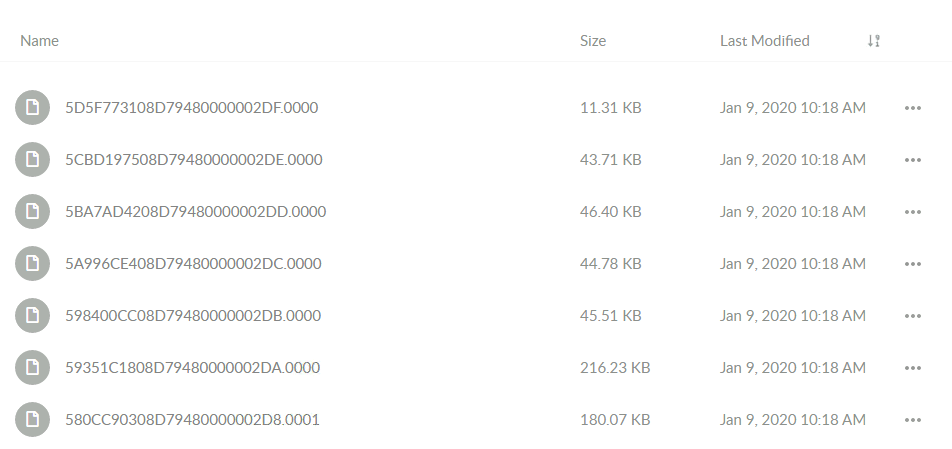
Pretty neat. This will open up a lot more possibilities and make it a lot easier to scale this product.
